您現在的位置是:主頁 > 老照片修復教程 >
如何通過PS圖像計算進行人像磨皮?
2021-08-20 14:55老照片修復教程 人已圍觀
簡介今天,教大家如何去除雀斑,美顏,教程主要包括了對圖層通道,濾鏡的高反差保留以及曲線等效果的應用。 效果圖▼ 第一步: 打開PS, Ctrl+O 打開素材,回到工具欄,用污點修復畫筆
今天,教大家如何去除雀斑,美顏,教程主要包括了對圖層通道,濾鏡的高反差保留以及曲線等效果的應用。
效果圖▼

第一步:打開PS,Ctrl+O打開素材,回到工具欄,用污點修復畫筆工具先做粗修,畫筆用硬邊,模式:正常,類型:內容識別,如下圖▼

第二步:Ctrl+J復制一個圖層,進入通道,通道分為RGB、紅、綠、藍,拖動藍色到下面的復制面板進行拷貝,如下圖▼

第三步:選中藍通道副本,回到【菜單欄】-【濾鏡】-【其他】-【高反差保留】,半徑設置為10.7,按確定,如下圖▼
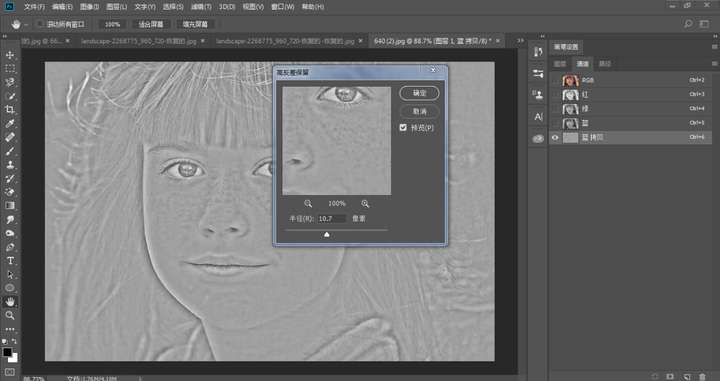
第四步:回到【菜單欄】-【圖像】-【計算】,把混合模式改為強光,其他不用變,目的是對藍副本通道更進一步的加強對比效果,從而更精確的計算出我們所需要的斑點的選區。計算四次,得到通到四,如下圖▼
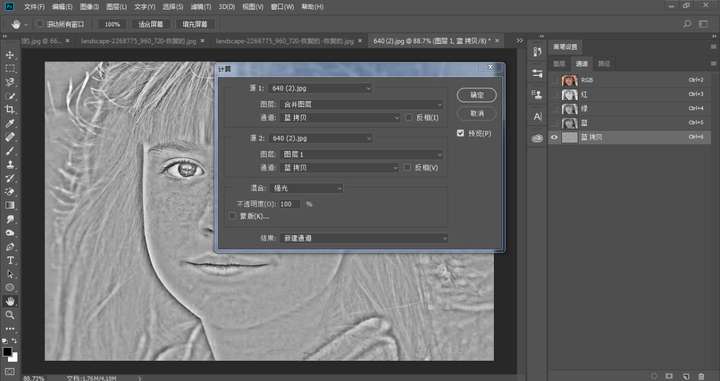
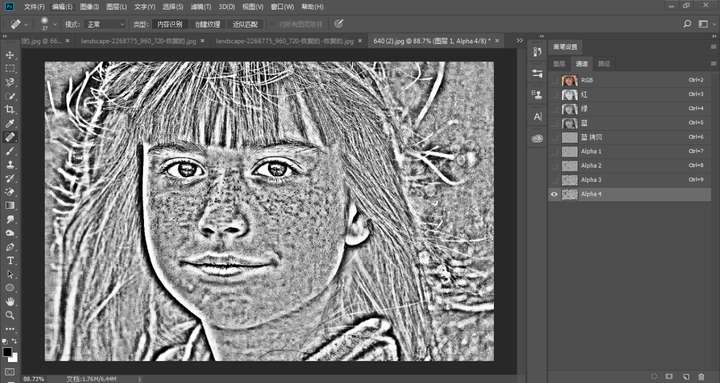
第五步:此時按住鍵盤Ctrl鍵,鼠標單擊Alpha4通道縮略圖生成選區,點RGB圖層回到圖層面板。▼
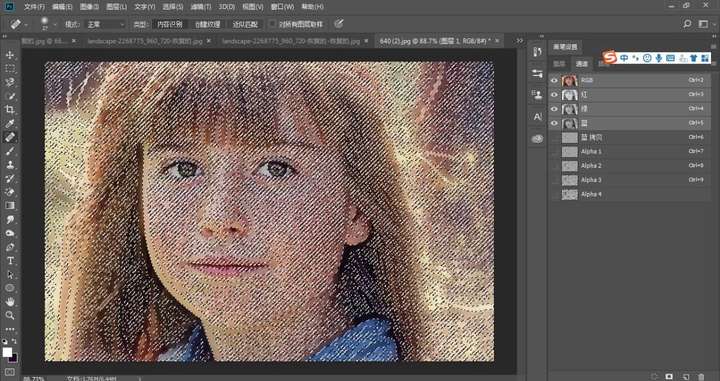
第六步:回到【菜單欄】-【選擇】-【反選】,為了不影響我們的視覺效果,便于觀察這里我覺得有必要將選區隱藏,快捷鍵Ctrl+H,如下圖▼
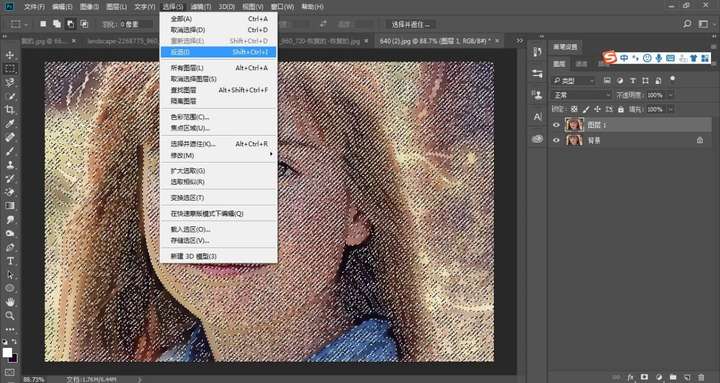
第七步:回到【圖像】-【調整】-【曲線】,在圖層面板上建立曲線命令,設置如下圖▼

第八步:給圖層添加蒙版,把頭發和臉部進一步擦亮,到這邊就結束了,我們再看一下效果圖。▼

素材▼

上一篇:教您舊照片無痕修復的技巧















